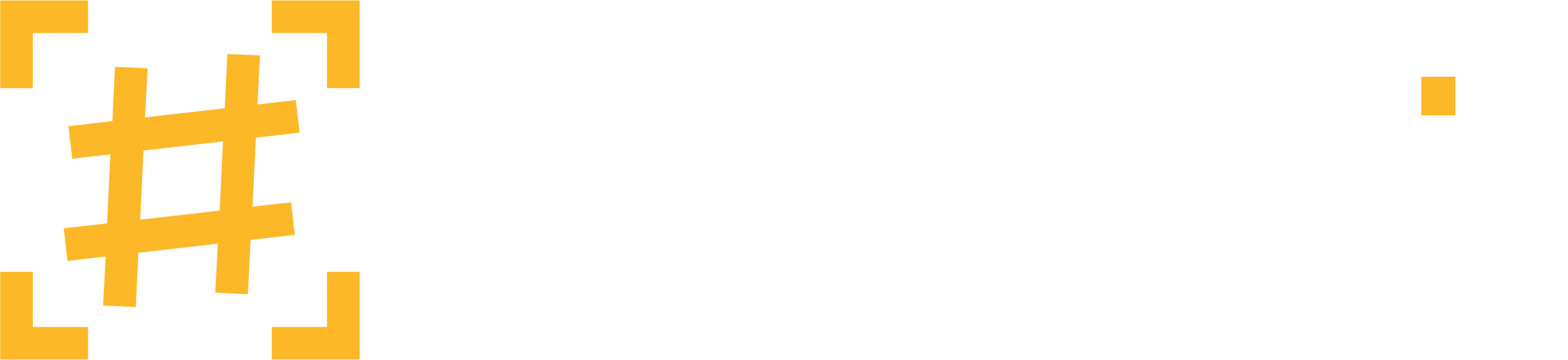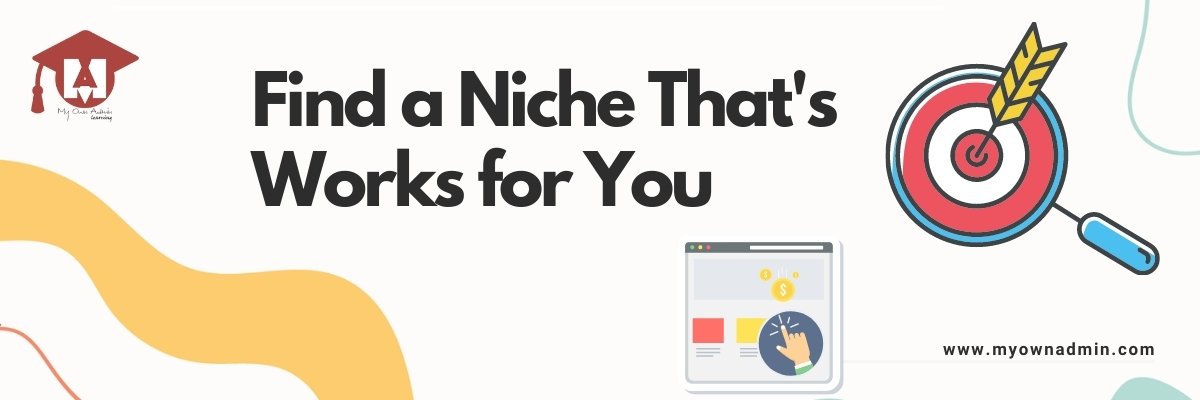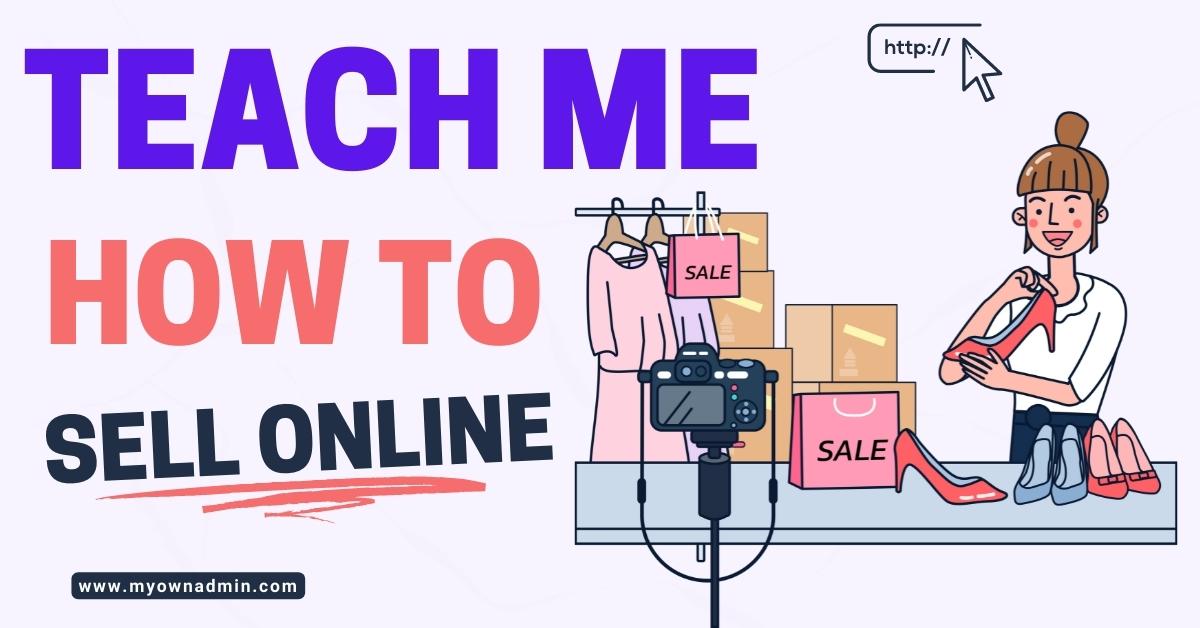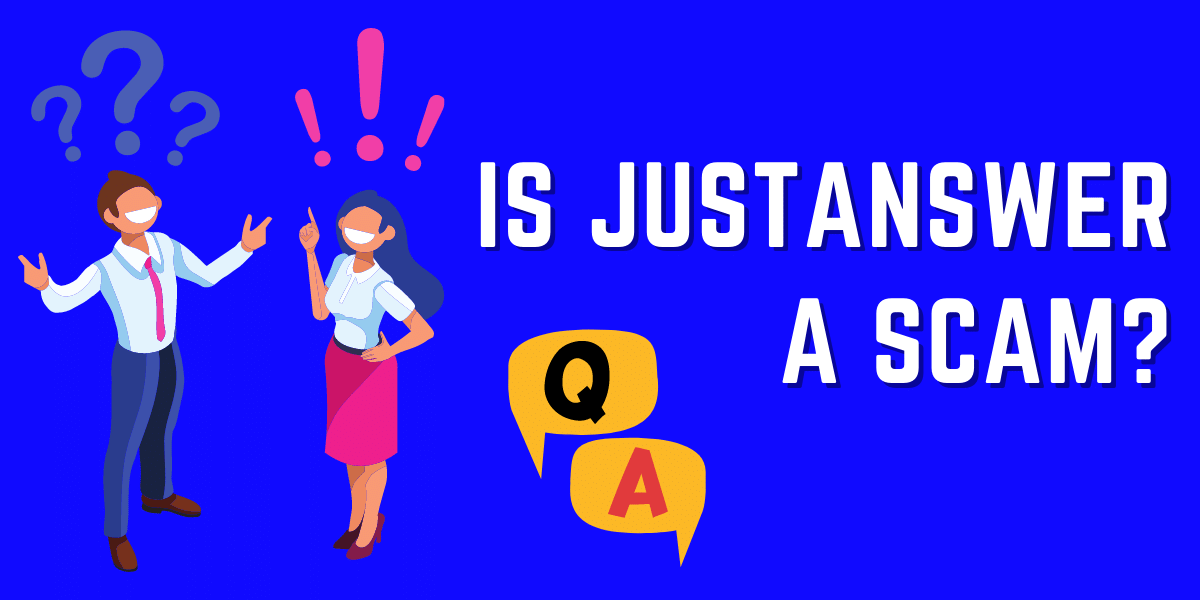Last Updated on December 7, 2022
Welcome; today, we’ll use Canva to make a logo for your website… Well, this is not entirely true. The fact of the matter is that I’m making a beautiful logo for my case study website, and since I’m sharing with you every step by step along the way… here we are 😉
Note that there is also a video on this page where you can watch me go step by step through all the processes the fonts that I use, the images that I use, how I edit them together, twist parts to a local file into my computer, and then upload them to the website.
✋🛑 Stick around with my post or watch my video, whatever works best for you.
First steps, sizes, and backgrounds
Okay, as I said before, I’ll use canva.com, a free tool, to make my Logo.
Open Canva, go to the right side on the top and click create a design, Poor besides I like to work with 500 by 500 or 600 by 600 pixels; I like to work with square images for Logos.

Once you place the image background size, you can click on create a new design.
If you follow my steps, you have a white canvas Square in front of you, ready to become your next masterpiece.
Pro tip: always use transparent backgrounds for your logos. That way, you can insert them anywhere.
Let’s design your Logo together.
On your left menu, you can find a text tab. Click on it to end shoes, whatever the piece of text that looks better to you and that better identifies your brand.
Remember, you can always change the font later.

You can use the text in one layer or divide it into several layers so that you have complete control of your words.
In this example, I cut off 2 letters that I will later substitute for some elements and use three different layers.
I will now click on the tab elements and search for a fishing hook. Obviously, there will be a lot of fishing hooks, and I will have to scavenge for the one I like or think will look better for my end product.
The idea is to make something original and eye candy.
Once I find the one, I’ll drag it into the design, and with some tweaks, I can use it instead of the letter P.
I will now do the same thing for the letter C.

Featured Article from MyOwnAdmin.com!
Check out “Wealthy Affiliate Review” a step-by-step training program that will teach you how to start your own passive income blog.
Again I went into the elements tab and started browsing for something to use instead of the letter c. Guess what? I found one sea bass that fits perfectly.
Things are starting to take form at this point, but we still have a lot of white space; something is missing!
So I added the last element to my workspace, which will be the fisherman knot.
Now, all I have to do is find a way to connect all those text layers with the image elements to make them look like a whole.
For that, I had to resize the fishing hook So that it fits perfectly as a P, and I put the knot element layer behind the hook, so it looks like it’s attached.
Last but not least, I’ll make the knot wider so it seems to be underlining the word “pescar”.
Finishing touches
We need some final touches now that you have an almost finished product.
In this case, I will make everything the same color. My idea is to create a dual-tone logo.
I’ll use the color anthracite in the text and images, and I’ll place to Logo whatever the background color.
Now it’s time to link all the layers and center the image with the background.

It’s time to export the image into a png (transparent background) file.
If you’re using the free version of Canva, you cannot export as a PNG, you will have to export the Logo to a JPEG file with a white background.
Ensure your file size (in kbit) is small, never more than 100kbits, so your website stays fast.
For your reference, the Logo I made on this tutorial ended up with 42kbit.

How to make a logo for your website last tip.
I hope you found this guide helpful. If you did not understand any step of the way or want to add something, feel free to drop me a line in the comment section
Still here making a logo for your website?… I have a last tip for you!
?If you can save your files with a transparent background, make your Logo different sizes, and make at least two color variants, one dark and one bright.
That way, your Logo will look great no matter what background color you need to palace it into.